Probeert u uw favoriete dvd-film op te slaan en bent u van plan deze over te zetten naar uw Mac? Heeft u een kopie van een onbeveiligde dvd nodig? Mac OS X heeft een oplossing voor: hoe een dvd op een Mac te kopiëren. Bekijk deze handleiding over hoe u gemakkelijk en snel dvd's naar uw Mac kunt kopiëren!
Inhoud: Deel 1. Hoe kopieer ik dvd naar Mac zonder software?Deel 2. Hoe brand je een kopie van een dvd op een Mac?Deel 3. Hoe kopieer ik films van Mac naar iPhone of iPad?Conclusie
Deel 1. Hoe kopieer ik dvd naar Mac zonder software?
We raden het niet ten zeerste aan om dvd-inhoud naar andere apparaten te kopiëren, maar als er scenario's zijn waarbij u kopieën moet maken, zorg er dan voor dat u dit naar eigen goeddunken doet en zolang u de eigenaar van de dvd bent.
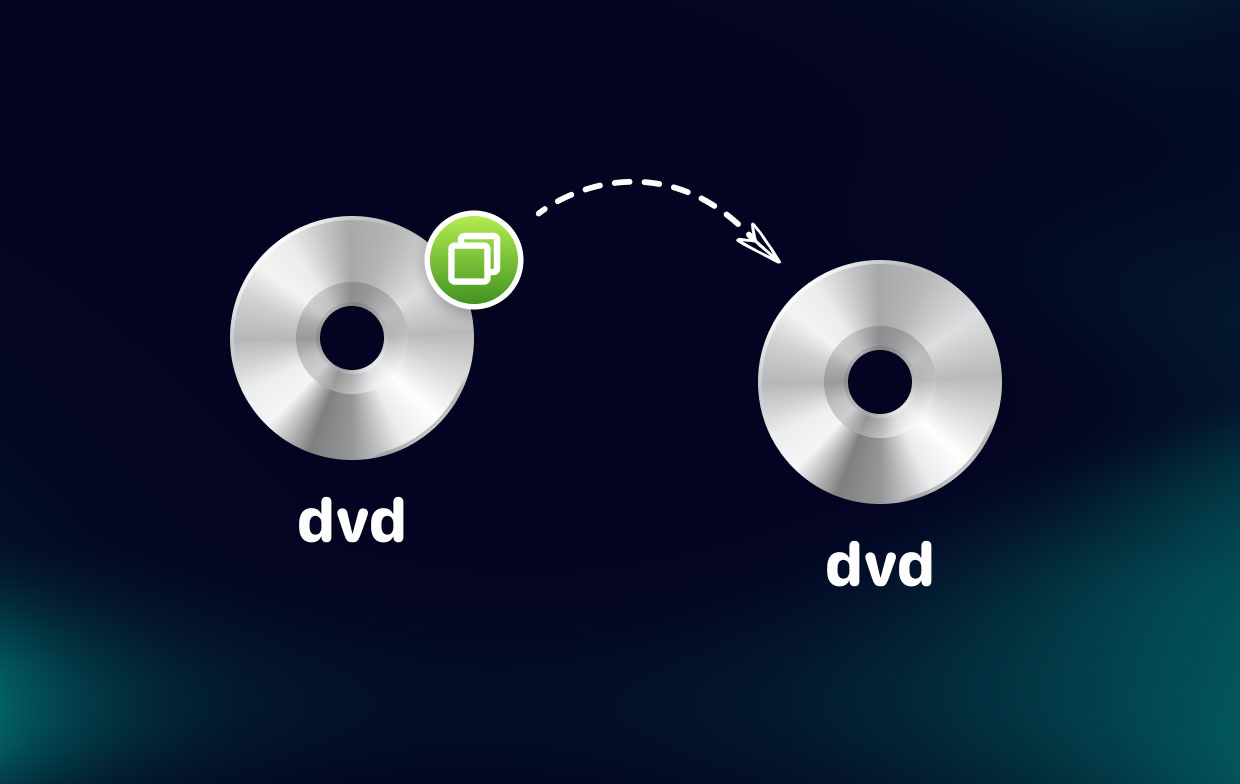
Methode 1. Hoe een dvd op een Mac te kopiëren in Schijfhulpprogramma
Mac OS X ondersteunt het kopiëren van een dvd zolang aangezien er geen digitale kopieerbeveiliging is.
- Plaats een dvd die u naar uw Mac wilt kopiëren. De meeste Macs starten automatisch DVD Player op; sluit de speler zodra deze is gestart. De dvd-schijf wordt op uw bureaublad geplaatst.
- Lancering schijfhulpprogramma en selecteer een dvd-schijf in de lijst. Er zouden twee schijven moeten worden weergegeven, de ene is de schijf zelf en de andere is het station. Klik op Nieuwe afbeelding in het hoofdvenster
- Ga naar Opslaan als en kies je eigen naam en bestemming. Uw nieuwe dvd-kopie moet ten minste 4 GB ruimte hebben om te kunnen worden geplaatst. Zorg ervoor dat het beeldformaat is ingesteld op DVD/CD Master zonder codering.
- Je ziet nu de nieuwe schijf afbeelding aan de linkerkant van het venster Schijfhulpprogramma. Op dit punt kunt u nu de originele dvd uit uw Mac verwijderen en een beschrijfbare dvd plaatsen.
- Kies de nieuwe schijfimage en klik Burn vanuit het hoofdvenster van Schijfhulpprogramma.
- Selecteer de brandsnelheid en of u dat wilt Verbrande gegevens verifiëren
- Wacht tot het proces is voltooid. U kunt ervoor kiezen om de nieuwe schijfimage op te slaan en kopieer het op elk gewenst moment.
Methode 2. Gebruik Duplicaatoptie op Mac to Kopieer en brand een schijf
Mac heeft een ingebouwde functie om een dvd of Blu-ray-schijf te kopiëren en te branden via "Bestand":
- Kies het dvd-bestand dat u wilt kopiëren
- Openen Dien in in de vinder Venster en klik Dupliceren or Op een schijf branden

Deel 2. Hoe brand je een kopie van een dvd op een Mac?
Er staat nog een optie op hoe een dvd op een Mac te kopiëren maar deze keer gebruiken we software van derden. Er zijn betaalde downloadbare programma's die gemakkelijk dvd's naar een Mac kunnen kopiëren of rippen. Er is echter ook gratis software waar we gebruik van kunnen maken.
Handbrake is open source software die video's transcodeert met ingebouwde compressor en optie om de framesnelheid van de dvd-ripfuncties aan te passen. Het is in feite ontwikkeld om het rippen van een film van een dvd naar opslag sneller te maken.
Dvd kopiëren versus dvd rippen
Beide methoden worden gebruikt om inhoudsbeperkingen op dvd's te omzeilen, maar elk proces gebruikt verschillende functies en wordt voor verschillende doeleinden gebruikt. Bij het kopiëren van dvd's moet de inhoud worden gekopieerd en op een andere opslagplaats worden opgeslagen, met behoud van hetzelfde bestandsformaat, terwijl het rippen van dvd's meer kan zijn als het kopiëren van de dvd-inhoud naar een andere opslag en het wijzigen van de bestandsindeling.
Door dvd's te rippen, worden de gegevens gewijzigd en kunt u deze gemakkelijker downloaden en afspelen op verschillende apparaten, zoals de iPhone en iPad. Beide processen hebben mogelijk software van derden nodig om uit te voeren.
Is het illegaal om een digitaal beveiligde dvd te rippen?
In de VS en het VK is het rippen van dvd's illegaal volgens Titel I van de Digital Millennium Copyright Act. De wettigheid verschilt ook van waar u woont, maar er zijn overeenkomstige wetten die kopiëren voor persoonlijk gebruik toestaan.
De wet lijkt misschien verwarrend, maar het lijkt erop dat er een zeer kleine kans is dat u wordt vervolgd, maar in de praktijk kunt u niet zomaar een dvd kopiëren, vooral niet die met auteursrechten op een Mac. De beslissing is aan jou.
Eenvoudige stappen om een dvd op Mac te rippen of te kopiëren via Handbrak
Voor het geval je nieuwsgierig genoeg bent hoe een dvd op een Mac te kopiëren met Handbrake, Volg deze stappen.
- Eerst moet je downloaden en installeren Handrem
- Invoegen een dvd en open de handrem op de achtergrond. De software van derden kan een dvd automatisch detecteren. U kunt dit ook handmatig doen door naar Bron te gaan en de dvd op het pop-upscherm te zoeken
- Pas de .... aan uitvoerinstellingen, bijvoorbeeld MP4 (werkt op Mac- en iOS-apparaten), maar als je het wilt kopiëren voor je iPhone of iPad en iPod, open dan de Toggle presets en kies het gewenste apparaat in de lijst. Het komt ook overeen met de bestandsgrootte en kwaliteit.
- Wijs de grootte toe
- Klik Start en wacht op het proces
- Eenmaal voltooid, kunt u de film nu op uw Mac bekijken en mogelijk ook breng het over naar een ander iOS-apparaat.

Bonustip: converteer uw geripte dvd naar MP4-indeling
iMyMac Video Converter kan uw video- en audiobestanden met hoge snelheid en zonder kwaliteitsverlies converteren naar elk gewenst formaat. Het heeft veel functies en kenmerken, zoals het converteren, bewerken en afspelen van bestanden. Het ondersteunt vele soorten formaten en verschillende apparaten. Je kunt hieronder gratis de functie proberen om je geripte dvd naar MP4-formaat te converteren!
Deel 3. Hoe kopieer ik films van Mac naar iPhone of iPad?
Nadat u hebt geleerd hoe u een dvd op een Mac kunt kopiëren, kunt u met het rippen van dvd-inhoud deze naar verschillende apparaten verplaatsen of overbrengen, evenals het formaat wijzigen om de bestandsgrootte te verkleinen en compatibiliteitsinstellingen te garanderen.
Voer de volgende stappen uit om uw favoriete film onderweg te bekijken nadat u de dvd's op uw Mac hebt geript:
- Openen iTunes en sleep het filmbestand en zet het neer
- Connect het iOS-apparaat dat u wilt gebruiken
- Teek Films synchroniseren box en zorg ervoor dat de film die u wilt kopiëren ook is aangevinkt
- Klik Synchroniseren
Je hebt eindelijk de geripte film of film van een dvd naar Mac gekopieerd naar je iPhone/iPad. Het kopiëren van Blu-ray-schijven is ook eenvoudig, maar kan langer duren in vergelijking met dvd's.
Note: Nogmaals, deze stap heeft alleen betrekking op de dvd's die u bezit en die u wilt kopiëren, anders kunt u problemen krijgen met de autoriteit.
Mensen lezen ook:De beste videobewerkingssoftware voor Mac
Conclusie
Er zijn veel manieren om verder te gaan hoe een dvd op een Mac te kopiërenen ook hoe u films kunt rippen en overbrengen naar uw iPhone en iPads. U moet echter zorgvuldig kiezen welke aanpak voor u het beste werkt en volgens u veilig zou zijn. Ik hoop dat je de zelfgemaakte video's die je van een dvd hebt opgeslagen naar je Mac of je favoriete kinderfilms hebt gekopieerd!
Als u uw geripte dvd naar MP4-formaat wilt converteren, kunt u de Video Converter gratis proberen. Het helpt je bij het converteren van allerlei video- of audioformaten naar andere formaten die je leuk vindt.



